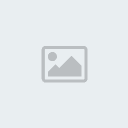Starcraft Empire
Bienvenu dans l' Empire de Starcraft!
|
| | | Cours de StarEdit |  |
| | | Auteur | Message |
|---|
Stargamers

Nombre de messages : 909
Localisation : Amateur de Starcraft
Date d'inscription : 11/08/2005
 |  Sujet: Cours de StarEdit Sujet: Cours de StarEdit  Ven 2 Sep - 20:42 Ven 2 Sep - 20:42 | |
| Cours de StarEdit Conseil pratique avant de débuter:Soyez patient, pour le chargement des images a chacune des pages web de se Cours, cela prend quelques minutes, il y a une centaines d' images environs a chacune des 2 pages de ce cours! Un truc pressez sur la touche F5 de votre clavier une fois de temps en temps pour faciliter le chargement des images sur chacune des leçons au fur et a mesure que vous avancerez dans ce cours.J'ai décider pour le besoin de la cause de vous faire une bonne description du StarEdit original qui vient avec le jeu et de vous montrez avec quelques images ces diverse fonctions...Ce cours est basé sur une carte que j'ai créé, elle se nomme: "Snowball". Vous pouvez la télécharger a partir de ce lien:Ainsi, en suivant les étapes une après l'autre vous allez la reproduire, et ainsi faire une mappe 1 joueur ums! (use-map-setting)
Je pense qu'après cela vous serez en mesure de faire vos propres mappes, au moins vous aurez une base!Un conseilSi vous avez une imprimante, je vous conseille d'imprimer tout le cours, cela sera plus facile pour vous, d'avoir vos renseignement a coté de vous pendant que vous travaillerez sur votre Éditeur, les autres prenez des notes!!!  Concepteur du cours: StargamersCopyright reserved 2005 Concepteur du cours: StargamersCopyright reserved 2005
Dernière édition par le Lun 15 Jan - 13:16, édité 11 fois | |
|   | | Stargamers

Nombre de messages : 909
Localisation : Amateur de Starcraft
Date d'inscription : 11/08/2005
 | |   | | Stargamers

Nombre de messages : 909
Localisation : Amateur de Starcraft
Date d'inscription : 11/08/2005
 |  Sujet: Re: Cours de StarEdit Sujet: Re: Cours de StarEdit  Lun 12 Sep - 7:10 Lun 12 Sep - 7:10 | |
| 1-Fonctions principalesPour débuter je vais vous expliquez chaque fonctions de la barre de tâche horizontale dans le haut du StarEdit!Il faut premièrement ouvrir une nouvelle carte, voyez l'image:En cliquant sur cette fonction, il va vous ouvrir une fenêtre avec plusieurs choix de terrains:Plusieurs explications toutefois!Premièrement, la section de la taille de la carte, si on fait une carte carré(carré coché), il nous est proposé plusieurs format de carte, sa part de 64X64 jusqu'à 256X256, étant dit que le petit nombre va avec la grosseur de la carte, plus le chiffre est grand plus que la carte est grande!
Si vous enlever le crochet dans le petit carré, vous pouvez a ce moment faire des cartes de différent format ex.: 64X128
dans le genre!Ensuite dans la section de gauche juste au-dessous, il y a une section qui s'appelle "PALETTE", c'est en réalité des MONDE différent que vous pouvez jouer avec Starcraft et dans la section de droite "Terrain", sa va avec le "MONDE" que vous allez choisir pour débuter la carte, en faite sur quel terrain vous voulez débuter votre carte, ex.: "Si vous
choisissez le monde de "Glace", vous aller avoir a faire un choix sur divers "terrain" qui ont rapport avec le MONDE de glace! (Neige, glace, eau etc...)Exemple de Monde de glace avec Terrain de neige:Maintenant parlons de la fameuse "PALETTE":C'est avec la "Palette" qu'on crée des "Terrains"conforme avec le "MONDE" qu'ont a choisi, ont peu créer des lacs des rivières, des montagnes etc.....mais on ne peut mettre des objets ou des arbres avec la "PALETTE" cela nous prend ceci: LES DOODADS!!! Voici l'image:Ces sur le même principes que la "Palette", mais ces des"DOODADS", les doodads sont le décors, que vous allez mettre sur votre carte, (les sapins, la roche, divers objet qui ont rapport avec le "Monde" de glace!)
Aussi les Doodads, ont un rôle a jouer sur une carte, quand vous cachez en arrière d'un arbre un Marine, l'ennemie ne le voit seulement qu'à 70% de sa visibilité!Maintenant passons au ressources:Cela est nécessaire de placer des ressources sur la carte, car c'est le moyen de subsistance pour que les 3 Races puisse survive, regardons de quoi sa l'air:Les minerais Bleu et le Gaz vert (ou Vespene) sont les principales ressources. Moi, j'ai mit 12 paquets de minerai et une ressources de gaz vespene pour les Terrans(Prenez le coin gauche de la carte tout en haut pour disposer votre minerai et metter votre gaz vespene a coté du minerai(coté gauche ou droit) pas devant le minerai, car vous ne pourrez pas placer votre Position de départ plus tard... Faites la même chose pour les Zergs, placer leur minerai en bas de la carte a droite(dans le coin droit) et mettez la même quantité de minerai. Aussi créé des ressources ailleurs sur la carte, soit dans 2 directions différente de la carte, sa augmente l'action dans une partie au niveau de la stratégie. Vous pouvez trouver les ressources sur la "PALETTE" ou ont a choisi nos terrain tantot pour faire nos lacs et nos rivière! C'est un texte a défilement, dans la palette vous avez plusieurs choix, pas juste des terrains et des Ressources, mais beaucoup d'autres chose que nous verrons plus tard.   | |
|   | | Stargamers

Nombre de messages : 909
Localisation : Amateur de Starcraft
Date d'inscription : 11/08/2005
 |  Sujet: Re: Cours de StarEdit Sujet: Re: Cours de StarEdit  Lun 12 Sep - 7:50 Lun 12 Sep - 7:50 | |
| 2-ParamètreMaintenant passons au chose plus sérieuse, sa va prendre plusieurs explications pour le prochains sujet qui sont:Les PARAMÈTRES DES JOUEURSC'est l'endroit ou vous définisser quel race que l'ordinateur va controler et quel races que vous allez controler!
1-Vous cliquer sur le mot joueur dans la barre de tâche horizontal, et vous choississez "Paramètre joueur", et en même temps vous pouvez sélectionner dans la barre de Tâche Horizontale dans le grande case, déjà le joueur #1 qui est vous, cela facilite les choses, car en faisant cela le paramètre joueur sélectionne automatiquement le joueur #1, en partant.
Donc le Joueur 1 est TERRAN Vous Rouge et dans le controle vous choisisser "HUMAIN".Votre ennemie le Joueur 2 est de la race Zergs(Bleu) (par défaut) et dans le controle ont change le mot HUMAIN pour "ORDINATEUR". La balance ont s'en occupe pas.
Peser sur OK.Maintenant parlons de la marge de gauche sur l'Éditeur de cartesJuste au-dessus il y a une mini-mappe, cela sert de référence pour se repéré sur la carte, ensuite en dessous de cette mini-mappe, vous avez une réplique de la "PALETTE", Mais cette palette dans la marge est plus complète que la palette que je vous ai montrer tantot car celle qui est dans la marge de gauche a les 8 joueurs et races incluses,(personnellement je m'en sert jamais!)Ensuite, passons a la sélection des FORCES: Après avoir fait les Paramètres Joueurs, vous allez classer vos Forces, pour ce faire aller dans la barre de tâche(horiz.) et choisisser le mot "Scénario" cliquer dessus, ensuite choisisser le mot : FORCES, il va vous ouvrir la grosse case de çi-dessus, qui se compose de 4 fenêtre a l'intérieurs 4 endroits pour mettre des "Forces", les "Forces" sont des joueurs soit ordinateur ou humains qui interviennent sur votre carte de jeux, mais il faut les classer ses joueurs, ont les classes par "Forces"!Dans la FORCE 1:Vous avez le joueur no.1 Terran Rouge(Humain)Dans la FORCE 2:Vous avez le joueur no.2 Zergs Bleu (Ordinateur)IMPORTANT:Vous ne pouvez mettre dans la même case(Mettons ds Force 1) les humains et l'Ordinateur!
Il faut absolument séparer humain et ordinateur!Aussi, les autres joueurs qui ne sont pas nécessaires vous les mettez dans d'autres forces soit 3 et 4.Ensuite, vous avez 4 petites case avec 4 signification différente aussi, idéalement pour une carte comme nous faisons présentement soit un joueur humain qui se prend contre l'Ordinateur, vous n'avez que 2 cases a cochez soit celles de la case: Allié et la case vision partager.Faites cela aussi pour le joueur Zerg qui est ds Force 2, les autres sa n'a pas d'importance.
Ensuite click sur OK!!!Maintenant les "Start Locations ou Emplacement de départ"L'emplacement de départ est l'endroit ou normalement votre base débute, on la met d'habitude directement sur le cercle de l'emplacement de départ on met pour les Terran, le Centre de commandement et pour les Zergs la "Couveuse" et pour les Protoss le "Nexus".Premièrement aller dans la barre de tâche, sélectionner dans la grande fenêtre le joueur 1(rouge Terran), ensuite cliquer sur le petit icon qui a un dessin de pinceau qui est en réalité la "PALETTE", et c'est dans cette palette que vous allez chercher le symbole de l'emplacement de départ ou START LOCATION en anglais.
Un coup cela fait, sélectionné avec votre souris, cliquer sur le cercle en le déplaceant sur la carte vers les Ressources, n'allez pas trop proches des Ressources vous ne pourrez pas mettre votre cercle sur la neige, de toute façon il faut que la zone deviennent verte alentours du cercle pour pouvoir le déposer sur la neige. Essayer d'être le plus proche possible des ressources, si vous êtes trop loin vous allez etres obliger de faire plus d'unité VCS pour aller récolter votre minerai et votre gaz....paquet de trouble!Maintenant que vos emplacement de départ sont placé aux bon endroit, soit le Terran rouge joueur 1(vous-humain), coin gauche de la carte en haut, et le joueur 2 Bleu Zerg(ordinateur) coin droit en bas de la carte.Vous pouvez sauvez votre carte en faisant les étapes qui suit:Allez dans "Fichier", cliquer sur "Enregistrer-sous..."
Ensuite il vous apparaitra ceci:Aussitot cliquer sur "Enregistrer".
Il va apparaitre une nouvelle fenêtre:Cette fenêtre ouvre dans le Dossier Maps de Starcraft qui est sur votre disque dur de votre Pc, comme vous pouvez voir en haut a droite, j'ai créé un Dossier qui s'appelle "UMS", c'est dans ce dossier qui est répertorier les cartes que je préfère ou que j'ai créé par le passé, je vous suggère de faire semblable a moi et de mettre vos créations dans ce dossier.
Ensuite vous écrivez dans la case ou c'est identifier par: "File Name" le nom de votre carte, dans ce cas-çi c'est Snowball!
Ensuite cliquer sur "SAVE"! Et hop! Elle est sauvé!**Un conseil: A toutes les 10 minutes de travail sur votre carte, cliquer sur le petit bouton le 3ièmes, a partir de la gauche sur la barre de tâche de l'Éditeur.C'est le raccourci pour "Sauver" votre carte immédiatement.
Cela évite les erreurs ou "bugs" de pc etc....   | |
|   | | Stargamers

Nombre de messages : 909
Localisation : Amateur de Starcraft
Date d'inscription : 11/08/2005
 |  Sujet: Re: Cours de StarEdit Sujet: Re: Cours de StarEdit  Lun 12 Sep - 9:20 Lun 12 Sep - 9:20 | |
| 3-Zones couchesMaintenant les "ZONES COUCHES":Premièrement, allez dans votre barre de tâche(Horiz.), vous avec 2 cases, une qui a plusieurs options pour travailler sur votre carte et l'autres (la longue case) sont les joueurs sur la carte. Donc, vous sélectionner la première case a gauche de la grande et sélectionne: "Zone Couche".2- Vous prenez votre souris et avec votre flèche vous couvrez l'emplacement de départ d'une "Zone" bleuâtre en gardant le doigt enfoncé sur le bouton gauche de votre souris. Je vous suggère de faire un carré d'environ de 1"-1/2 par 1"-1/2, c'est en masse pour le moment. Ensuite, il faut identifier cette "Zone", donc vous double-cliquer sur la "zone" et il va vous apparaitre une case grise avec un espace vide, que vous devez remplir en mettant le nom de votre Base, donc qui est: Force1Vous taper Force 1 et ensuite cliquer sur OK.
Voilà c'est fait.
Pourquoi des Zones? Les Zones servent à plusieurs choses en faites, a déterminé pour l'ordi votre point de départ et aussi cela est pratique pour les transmissions, on verra cela plus tard.Aussi, ce que vous faites pour les Terrans faite-le pour le joueur 2 Zergs Bleu, a l'autre extrémité de la carte en bas (coin droit)
Pour le Zerg Bleu sa Zone se nomme ainsi: Force2 (Bon exercice de pratique!)Avant de passer a la prochaine étape, il faut que vous quittiez la sélection de "Zone couche" pour changer pour une autre sélection qui est celle-çi: "Élément couche", vous aller dans la barre de tâche en haut première case a gauche, peser sur la petit flèche de défilement, vous avez 5 options a ce moment qui vous est proposer, choisisser "Élément couche", car si vous essayer de placer des batiments pendant que vous êtes sur l'option "Zone couche" vous ne pourrez les placer, c'est impossible!Maintenant plaçont les Batiments et les Unités Terran.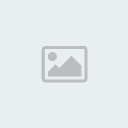
Il va vous apparaitres juste des petites images de batiment que vous pouvez disposer sur votre carte, le gros batiment qui est rond est le Centre de Commandement, prenez votre souris et cliquer sur les petites images de la "Palette" des batiments et vous n'avez qu'à garder le doigt enfoncer dans le bouton gauche de la souris et de déplacer le batiment que vous voulez mettre sur la carte. Exemple: Le Centre de Commandement vous le placez directement sur le sigle de l'emplacement de départ ou Start Location, ensuite a droite du C.C, vous placer 2 dépot de ravitaillement, chacun compte pour 8 unités, donc maintenant cela vous donne la possibilité de placer 16 unité dans votre base.
Mettez aussi au moins 1 Bunker et une tourelle lance-missile (vous pouvez les disposez comme que j'ai fait ou a votre gout, mais un conseil, pas trop loin du Centre de commandement, car vous devez le protéger de vos ennemi redoutable que sont les Zergs!)ENSUITE PLAÇONT LES UNITÉ TERRESTRE TERRAN:Ont fait la même chose que tantot, comme pour les batiment Terran, nous choisissons dans le texte de défilement de la "Palette" la sélection suivante: Unités TerrestresUn tank compte pour 2 unité et vous avez besoin d'au moins 4 marine pour remplir un Bunker, les "marines" sont l'infanterie humaine terrestre (les soldats). Et vous pouvez mettre aussi un "Goliath"(2 unités aussi)Et vous avez besoin d'au moins 4 VCS pour récolter le minerai et le gaz en début de partie.LES UNITÉS AÉRIENNES (OPTIONNEL)Pourquoi, j'ai dit "Optionnel", car ces a votre choix de mettre ou ne pas mettre des unités aérienne en début de partie car elle sont pas mal couteuse en unité...
Donc, vous faites comme précédemment, et vous placez vos unité aériennes (moi, j'ai mit 2 Ombres)
Chaque Ombres prend 2 unités.Vous faites la même chose pour la base Zergs, contrairement aux Terran le dépot de ravitaillement sont équivalent au niveau Zerg se sont les "Seigneur" ou "Overlord" des unités aériennes. Vous en mettez 2 dans le ciel au-dessus de leur base. Aussi metter 2 colonie noyé devant la "Couveuse", une colonie spore. Pour ce qui est des unité terrestre Zerg, vous placez entre les 2 colonie noyé, 5 Zergling et 3 Hydralisque et metter aussi en arrière de la couveuse 4 Drone pour récolter les minerai et le gaz(vous pouvez convertir des drones en batiment aussi).Pour ce qui est des unités aérienne vous mettez 2 "Mutalisk".Donc, c'est terminé pour ce qui est des batiments et unités.  
Dernière édition par le Lun 15 Jan - 12:49, édité 1 fois | |
|   | | Stargamers

Nombre de messages : 909
Localisation : Amateur de Starcraft
Date d'inscription : 11/08/2005
 |  Sujet: Re: Cours de StarEdit Sujet: Re: Cours de StarEdit  Lun 12 Sep - 9:49 Lun 12 Sep - 9:49 | |
| 4-Les Déclencheurs(Triggers en version anglaise) Nous entrons dans un nouveau chapitre du StarEdit, dans la conception de carte, je vais vous expliquer l'âme de cette Éditeur, et ces bien-sur LES DÉCLENCHEURS! Les déclencheurs font partie de la "IA" du StarEdit, la "IA" veut tout simplement dire "Intelligence Artificielle", oui, oui, ce jeu est doté d'une intelligence artificielle, mais ces vous qui choisissez laquelle donné a vos ennemies ou a vos allié, grace aux "Déclencheurs", bon, mettons-nous a l'ouvrage!On commence avec ceci:Allez sur votre barre de tâche (Horiz.) en haut de votre Éditeur, peser sur le mot:"Scénario" et cliquer sur le mot:"Déclencheur", il va vous ouvrir une grosse boite grise(voir l'image çi-dessus). Normalement, a chaque fois que vous aller vouloir faire une nouvelle carte, la 1er page de déclencheurs va se présenter ainsi. Mais nous devrons modifier les 3 déclencheurs présent dans la fenêtre de cette grosse "boite" de déclencheurs pour pouvoir faire notre scénario de déclencheur pour nous et aussi pour notre ennemie.Si vous voulez avoir plus de renseignement sur les "Déclencheurs", vous allez sur la barre de tâche, vous peser sur le bouton qui a un gros point d'interrogation dessus:Aller dans "Contents", sélectionné: Utiliser les déclencheurs
Les Déclencheurs ou Trigger ont 2 fonctions, la fonction CONDITION et la fonction ACTION.
Juste dans la fonction CONDITION vous avez 22 CONDITIONS!
Et dans la fonction ACTION, vous en avez 57 ACTIONS!
Pour cette mappe, nous n'utiliserons que ceux que nous avons besoin pour la faire.Par la suite, libre a vous de vous renseignez, moi sa ma pris environ 1 an avant de comprendre une bonne partie des déclencheurs et encore je vous l'avoue, il y en a quelques un qui m'échappe encore, mais pas assez pour m'empêcher de faire quelque chose qui a de l'allure.
Donc, soyez patient dans votre apprentissage avec le StarEdit!Revenont a nos Déclencheurs et a notre mappe!
Commençont par le début, premièrement "cliquer" sur le mot "Nouveau" un bouton a droite de la fenêtre des déclencheurs.Il va s'ouvrir une autre fenêtre, qui est la sélection du joueur, donc vous êtes le Joueur 1, mettez un crochet au joueur 1 qui est dans la fenêtre des Joueurs, cliquer sur NEXT.
Ensuite, il va vous apparaitre automatiquement une fenêtre nommé comme suit: CONDITION.
C'est dans cette fenêtre que vous aller mettre des déclencheurs qui vont activer les Conditions.Nous voulons créer une condition, alors cliquer sur le bouton NOUVEAU.
A ce moment, il s'ouvre une fenêtre pour les déclencheur a CONDITION.En regardant sur l'image a droite, vous avez une case avec une condition a l'intérieur, mais ce n'est pas celle-çi que nous allons choisir, juste a coté de la case vous avez un petit bouton, quand vous peser dessus, cela défile devant vous toutes les Conditions que vous pouvez utiliser pour faire un déclencheurs, mais nous, nous allons utiliser le dernier de la liste qui se nomme ainsi:TOUJOURS (en anglais=ALWAYS), ensuite cliquer sur OK!Maintenant regarder la prochaine image, votre Condition : "Toujours" est inscrite dans la fenêtre des Condition.Ensuite, cliquer sur "NEXT". Vu que nous n'avons pas d'autre condition a mettre pour ce déclencheur, en pèsant sur "Next" vous vous en aller directement pour le choix d'une "ACTION"! Un coup arrivé a cette fenêtre, cliquer sur le mot:"Nouveau" pour pouvoir créé une ACTIONMaintenant nous choisissons l'ACTION: " Changer la quantité de ressources" (Comme dans les conditions, vous avez un choix a défilement, vous avez 57 actions possible!)Et dans la fenêtre en dessous du choix a défilement, vous avez une autre fenêtre et la description de cette "Action" avec 4 choix a faire pour que le déclencheur puisse fonctionner comme il le faut.Voici les 4 choix et chacune leurs images et explications:Quand vous dirigez votre flèche de souris vers le mot "Joueur", il change de couleur, cliquer dessus!Choissisez le Joueur1 et cliquer sur OK
Ensuite, cliquer sur le mot:"Définir"Vous avez 3 choix pour "Définir" en ce qui nous concerne, choissisez l'opération "Définir", ensuite cliquer sur OK!
Ensuite cliquer sur le mot "Quantité" pour choisir le nombre de minerai que vous voulez allouez a vous-même(Joueur1)Dans la case vide, vous taper le nombre: 100
Ensuite cliquer sur OK!
Maintenant la dernière étape, vous cliquer sur le mot:RessourcesIl va s'ouvrir une petit boite avec 3 choix, vous vous choisissez le mot:Minerai et vous cliquez OK!
En cliquant sur OK, une fenêtre s'ouvre devant vous et la fenêtre de votre "action" es complèter.Truc: Pour sauver du temps, pour éviter de refaire les 4 étapes précédentes pour une seule action.
Peser simplement sur le bouton "Copier", il va tout simplement copier votre "Action" que vous avez fait précédemment.
Ensuite sélectionner votre 2ièmes copie et cliquer sur le mot:"Modifier" et a ce moment il va apparaitre la fenêtre de l'action que vous voulez "MODIFIEZ" et pesez simplement sur le mot: MineraiIl va apparaitre la petite boite des 3 choix pour les ressources, vous changez les minerais pour le "Gaz" ensuite pesez sur OK!
En pesant sur Ok, il vous apparait cette fenêtre-çi:Maintenant, vos 2 actions sont bien défini, vous pouvez dès a présent cliquer sur FINISH!!!
Voyez vous avez votre 1er Déclencheur de fait, pour le joueur1(Vous)    | |
|   | | Stargamers

Nombre de messages : 909
Localisation : Amateur de Starcraft
Date d'inscription : 11/08/2005
 |  Sujet: Re: Cours de StarEdit Sujet: Re: Cours de StarEdit  Lun 12 Sep - 10:57 Lun 12 Sep - 10:57 | |
| 2ièmes déclencheursAvant de commencer le 2ièmes déclencheur nous allons créer une nouvelle "Zone" avec la sélection "Zone couche" dans la barre de tâche de l'Éditeur(en haut), suivez les mêmes proçédures que nous avons utiliser pour créé une zone dans le 1er déclencheurs(voir 1er déclencheur "Zone couche").
Seulement appeller cette zone: Zone 2 , elle couvrira le bunker et les 4 marines.
Voir l'image pour que vous compreniez ce que nous allons créé comme zone dans les Terran joueur1Nous allons créé un déclencheur qui fera en sorte que dès que vous commencerez le jeu, les "Marines" entreront seuls dans leur bunker, sans que vous interveniez!!!
Hé oui! c'est réalisable!!!Maintenant commençont le 2ièmes déclencheurs:Cliquer sur le mot: "Nouveau"(bouton de droite)1-Cela ouvre sur la fenêtre "Joueurs", vous choisissez "joueur1" encore(vous).cliquer ok!
2-La fenêtre CONDITION ouvre, vous choisissez "TOUJOURS"(comme la condition du 1er déclencheurs précédent) ensuite cliquer "NEXT"
Maintenant il apparait la fenêtre "ACTION":Voici vous choisissez l'action(voir #1 sur l'image), ensuite
nous avons 2 choix a remplir pour qu'il puisse fonctionner.
La première est Script:Cliquer sur Script, il apparaitra une fenêtre avec un texte a défilement de choix de script.Choisissez le script: Entrez dans le bunker le plus proche, ensuite pesez sur OK!
Ensuite, vous vous retrouver dans la même case ou vous avez 2 choix a faire, maintenant cliquer sur le mot Zone.Il va vous apparaitre cette fenêtre:Ensuite, choisisser la zone que vous voulez couvrir en actionnant le texte a défilement, et sélectionné: Zone 2
Ensuite cliquer OK.
Il va vous apparaitre a ce moment une grande case qui confirme que votre Action a été faite pour ce déclencheur.Maintenant nous allons créé une autre action, pour complèter ce déclencheur. Cliquer sur NOUVEAU.
La nouvelle action que nous allons rajouter fait en sorte, quelle défini si ces une alliance ami ou ennemie.Choisissez l'action(#1), a ce moment, il vous est proposer de répondre a 2 choix. A joueur:sélectionner "joueur 2" et
ensuite cliquer sur le mot en bleu "allié", une petit fenètre apparaitra:Choisisser le mot "Ennemi" et cliquer ensuite sur OK!
A ce moment, il apparaitra une fenêtre qui confirmera votre action:Ensuite cliquer sur OK!
Ensuite il vous apparaitra une grande fenêtre qui confirmera vos 2 actions de faite pour ce déclencheur,Ensuite cliquer sur OK!
A la suite, il vous apparaitra une très grande case, qui vous confirmera que votre 2ièmes Déclencheurs est complèter.    | |
|   | | Stargamers

Nombre de messages : 909
Localisation : Amateur de Starcraft
Date d'inscription : 11/08/2005
 |  Sujet: Re: Cours de StarEdit Sujet: Re: Cours de StarEdit  Lun 12 Sep - 11:43 Lun 12 Sep - 11:43 | |
| 3èimes déclencheurs:Ce 3iémes déclencheurs fait en sorte que advenant que vous gagnez contre votre ennemie (Joueur2 Zerg Bleu), aussitot il activera la IA et vous signalera que vous avez gagnez!
Débutont par l'image qui suis, faut commencer un nouveau déclencheurs, donc peser sur le bouton "Nouveau"En pèsant sur "Nouveau", il vous apparaitra la fenêtre de la "Condition" a choisir, effectivement nous allons en choisir une nouvelle! Donc, nous choisissons la Condition: PossèderAu premier mot "joueur en bleu" vous cliquer dessus et choisisser le "joueur 2"!Maintenant vous devez choisir une quantité qui va déterminé l'issue de la victoire...Dans cette petite case vous choisissez "Au plus---"0", ensuite pesez sur OK.
Maintenant vous revenez a votre case de Condition et vous pesez sur "Éléments", il va vous apparaitre la case des Éléments.Sélectionné "Batiments" et peser sur "OK"!
Ensuite, il va apparaitre une fenêtre qui va confirmé que votre Condition est enregistrer.Ensuite cliquer sur "OK"!
A ce moment il va apparaitre une plus grosse fenêtre, qui va montrer votre Condition et qui vous propose 2 choix, soit de créé une autre CONDITION ou soit de passer aux ACTION, nous allons choisir a ce moment, de faire une action en pèsent sur le bouton"NEXT"!En pésent sur ce bouton, vous accèder a la fenêtre des ACTION:Maintenant vous cliquez sur "NOUVEAU", a ce moment la case des Actions va apparaitre:Vous choisissez l'ACTION: "VICTOIRE" et pesez sur "OK"!
Ensuite, une plus grosse fenêtre va apparaitre, elle confirmera l'Action que vous avez choisi pour ce Déclencheur. Pesez sur "Finish"!Et voilà c'est fait pour ce déclencheur de victoire pour vous. Et nous avons terminé le 3ièmes déclencheurs!Maintenant passons au déclencheur suivant...  
Dernière édition par le Lun 12 Sep - 12:20, édité 1 fois | |
|   | | Stargamers

Nombre de messages : 909
Localisation : Amateur de Starcraft
Date d'inscription : 11/08/2005
 |  Sujet: Re: Cours de StarEdit Sujet: Re: Cours de StarEdit  Lun 12 Sep - 12:18 Lun 12 Sep - 12:18 | |
| 4ièmes Déclencheurs:En faite le 4ièmes Déclencheurs est une copie du 3ièmes, mais avec quelque modification importante. C'est bien comme cela, parce que je vais vous montrez d'autres fonctions du StarEdit qui permette de sauver du temps et de modifier des Déclencheurs assez facilement.Premièrement vous pointez votre flèche de souris sur la case du 3 ièmes Déclencheurs et vous cliquez sur le bouton gauche de votre souris, le 3 ièmes déclencheurs devrai devenir "vert Foncé", ensuite vous aller voir les fonctions a droite de la case et vous pesez sur le bouton copier! Il devrai faire un double du déclencheur:Un coup cela fait, vous pesez sur la fonction a droite sur le mot: "MODIFIER".
En pèsent sur cette fonction, il vous apparait une fenêtre:Dans cette fenêtre, il y a 3 sections a vérifier, la première page de cette fenêtre, vous indique les joueurs qui sont concerné dans les Déclencheurs, donc pour l'instant le joueur concerné c'est vous, donc le "Joueur 1", si il est coché vous êtes correct.***Je tient a préçiser tant que les modifications ne seront pas terminer, ne peser pas sur la touche "OK" s'il vous plait!***,
Par la suite cliquer en haut de la fenêtre sur le mot: CONDITION, il devrait vous apparaitre cette fenêtre:Quand la fenêtre des Conditions sera ouverte, vu que vous n'avez seulement qu'une d'inscrite, elle sera verte foncé tout de suite, a ce moment aller a droite et cliquer sur la touche "Modifier". En faisant cela, une fenêtre va ouvrir et celle-çi c'est la fenêtre des modifications de Conditions:Maintenant dans cette fenêtre, vous peser sur le "joueur2 en vert", a la suite de cette action, il va vous apparaitre une petite fenêtre sur le long:C'est un choix de Joueurs a texte de défilement, cliquer sur le petit bouton a droite de la case de joueurs et choisissez "Joueur concerné" et peser sur "OK"!
A ce moment, il va vous apparaitre la fenêtre de la Condition que vous avez modifiez, mais vos modification s'arrète ici pour ce qui es des Conditions, et vous ne peser pas sur "OK", mais vous peser sur le mot "ACTION"en haut de la fenêtre:Ensuite, il va vous apparaitre la fenêtre des Actions que vous voulez modifier, en faite on ne modifiera pas, mais nous allons carrément "effacer" l'action qui est dans cette fenêtre et la changer pour une nouvelle!
Donc 1-vous peser sur la touche "Effacer"
2-Vous peser sur la touche" NOUVEAUX"!
A ce moment, il va s'ouvrir une petite fenêtre, pour que vous puissiez choisir une nouvelle action!La nouvelle Action est "Défaite" et ensuite peser sur la touche "OK"!
Ensuite, il va vous apparaitre une grande fenêtre avec votre nouvelle action a l'intérieur:Et nous n'avons pas terminé, nous devont créé une nouvelle action, qui va faire en sorte, que si vous perdez vous aller reprendre automatiquement la partie!
Pour ce faire, vous devez peser sur la touche a droite, la touche: NOUVEAU!Et voici l'image de la fenêtre qui s'ouvre:C'est la fenêtre pour choisir les nouvelles ACTIONS, vous en choisisser une nouvelle:DÉFINIR SCÉNARIO SUIVANTEnsuite, vous sélectionnez le mot en bleu: "Scénario".Cela va vous ouvrir, cette fenêtre: En cliquant sur la sélection "Scénario", le StarEdit ouvre dans votre dossier "Maps", d'ou normalement votre carte devrait être mentionner, aussitot que vous l'avez trouvez, sélectionner votre carte et peser la touche "OPEN"!
Ensuite, une autre fenêtre va ouvrir, c'est la fenêtre de l'action que vous avez choisi.Si votre carte est bien mentionné, dans la phrase qui est dans la fenêtre, tout est correct, cliquer sur OK, pour terminer cette action.
A ce moment, il ouvre une grande fenêtre qui re-groupe toutes les actions que vous venez d'effectuer:Ils devraient apparaitres les actions dans une grande fenêtre, que vous avez créé et ou modifié.
Ensuite cliquer finalement sur "OK"!
Vous avez maintenant 4 Déclencheurs de faite pour vous, qui êtes le joueur 1:    | |
|   | | Stargamers

Nombre de messages : 909
Localisation : Amateur de Starcraft
Date d'inscription : 11/08/2005
 |  Sujet: Re: Cours de StarEdit Sujet: Re: Cours de StarEdit  Lun 12 Sep - 13:11 Lun 12 Sep - 13:11 | |
| Déclencheurs du Joueur 2 (Bleu Zerg):Avant de continuer avec le Joueur 1 Terran Rouge vous , et surtout avant de toucher au "Transmission Terran de cette Base", j'ai décider que cela vaudrait mieux de faire les déclencheurs de votre ennemie qui est le Joueur 2 qui sont plus facile a expliquer et moins long a élaborer que les vôtres!Maintenant nous allons introduire un "Nouveau" joueur, le joueur 2 ennemie Zerg Bleu. (voir image) En sélectionnant (Nouveau), il y a une fenêtre qui va ouvrir pour choisir lequel des joueurs que vous allez cochez pour lui faire ces déclencheurs, vous choisissez (le joueur 2) Ensuite cliquer sur "NEXT", a ce moment il va ouvrir la fenêtre a Condition, afin que vous en choisissiez une, en cliquant sur "Nouveau":En cliquant sur "Nouveau" vous ouvrez dans une fenêtre pour choisir une Condition:Vous choisissez "Toujours" ensuite cliquez sur "OK".
A ce moment il va apparaitre une fenêtre qui confirme votre Condition "Toujours":Vous n'avez qu'à cliquer sur "NEXT" pour passez a "l'ACTION"!!! Tu n'a qu'à cliquer sur "Nouveau" pour créé une nouvelle ACTION. A ce moment il s'ouvre une nouvelle fenêtre pour que vous choisissiez une nouvelle ACTION:Choisissez Changer la quantité de ressources. Suivez les indications en rouge, car vous l'avez déjà fait précédemment pour le joueur 1 Terran rouge (P'tit exercise pourquoi pas!)
Un coup que vous aurez terminé et peser sur ok.Il vous apparaitra la fenetre de confirmation de l'ACTION, que vous venez de choisir:A ce moment cliquer sur "Nouveau", parce que vous devez créé une nouvelle ACTION qui va se rajouter a la précédente. Maintenant il s'ouvre une nouvelle fois la fenêtre des choix pour une "Action":Vous choisissez celle qui est mentionné sur l'image, ensuite vous cliquer sur le mot de couleur bleu:"Script"!
A ce moment il s'ouvre une fenêtre pour choisir votre Script IA pour vos ennemie Zerg:Un coup choisi, pesé sur "OK"!Ensuite, il apparait la fenêtre de l'Action que vous avez choisi tantot, maintenant peser sur le mot en bleu "Zone":A ce moment, il apparait cette fenêtre ou vous devez choisir la Zone pour la Base Zergs, la zone est: Force 2 :Après avoir pesé sur "OK", il vous apparait la fenêtre de votre Action:Pesé sur OK! Ensuite, il apparait la fenêtre de votre 2ièmes Action de confirmé!:Maintenant pesé sur "Nouveau"! Pour une 3ièmes Action a rajouté pour terminer ce gros Déclencheurs!
A ce moment il apparait une nouvelle Action a choisir:Choisissez cette Action, a ce moment vous avez 2 petit choix a complèter pour terminer cette Action, la première est de choisir le "joueur" pour cette Alliance, donc cliquer sur le mot "joueur" (en bleu), en cliquant il apparait de cette fenêtre:Vous choissisez le "joueur 1" ensuite cliquer sur "OK"!Et maintenant cliquer sur le mot en bleu "Allié":Vous choisissez le mot "Ennemi" dans la case Allié, et pesé sur OK! Par la suite, il vous apparaitra votre nouvelle Action complèté!Ensuite, pesé sur "OK!" A ce moment, il vous apparaitras, la fenêtre de confirmation de vos 3 actions pour ce Déclencheurs:Ensuite, pesez sur "OK"!
A ce moment, il apparaitra le "Déclencheur" pour le joueur 2 (Bleu Zerg): Ensuite, cliquer sur le bouton "FERMÉ" ou"Close".
C'est terminé pour le joueur 2 Bleu Zergs!    | |
|   | | Stargamers

Nombre de messages : 909
Localisation : Amateur de Starcraft
Date d'inscription : 11/08/2005
 |  Sujet: Re: Cours de StarEdit Sujet: Re: Cours de StarEdit  Lun 12 Sep - 14:07 Lun 12 Sep - 14:07 | |
| 5-Le brouillard de guerreLe brouillard de guerre fait en sorte, que vous ne sachiez pas dès le début de la partie ou est votre ennemie, il recouvre entièrement la mappe en une texture noir, mais il offre aussi d'autre possibilité, comme identifier a un endroit spécifique sur la carte une base ennemie (pas toute la base) seulement un batiment en particulier et en floue, vous ne voyer rien bouger, seulement une image floue. Soit dit en passant que le brouillard de guerre ne s'applique pas a votre Base, en début de partie. Mais a la balance de la carte. Le brouillard de guerre est employer en permanence sur les joutes sur le sites de Battle.Net, et vous ne pouvez pas l'enlever. Si vous désirez l'enlever dans votre jeu de Starcraft, pendant une partie, vous devez utiliser ce code triche: Peser sur "Enter", ensuite taper: Black sheep wall, cela devrait l'enlever entièrement!
Le seul désavantage en utilisant ceci, votre ennemie saura ou vous êtes, autant que vous!Commençons par l'installé!Vous allez dans la barre de tâche, juste en dessous du mot "scénario", dans la case de sélection, vous choisissez:
Brouillard de guerre.
A ce moment la carte va devenir noirâtre, vous allez pouvoir distinguer les batiments et un peu le paysage, mais la carte sera beaucoup plus sombre.
Bon, aller avec votre souris au-dessus de la couveuse Zerg, et vous devez "enlever" le brouillard de guerre au-dessus de ce batiment.C'est facile d'enlever le brouillard, vous n'avez qu'à passer votre souris avec le doigt enfoncer sur le bouton de gauche, jusqu'à ce que le brouillard soit enlever totalement au-dessus du batiment, faite en sorte de faire un carré de 1 pouce et demi par 1 pouces et demi, car si ces plus petit, vous ne pourrez pas faire la différence et ni voir la base ennemie en début de partie (son emplacement). Quand c'est bien fait cela donne ceci:Vous faites cela pour tout vos ennemies, sur vos cartes que vous créerez plus tard, dont celle-çi!    | |
|   | | Stargamers

Nombre de messages : 909
Localisation : Amateur de Starcraft
Date d'inscription : 11/08/2005
 |  Sujet: Re: Cours de StarEdit Sujet: Re: Cours de StarEdit  Lun 12 Sep - 14:24 Lun 12 Sep - 14:24 | |
| 6-Installation des Sons Oui, oui! Vous pouvez incorporer des sons dans votre carte, pour agrémenter votre mission et la rendre intéressante a jouer.Avant de continuer, cela serait bon que vous ayez une banque de son waves qui serait dans un dossier sur votre disque dur et que par la suite vous pourriez allez "Importer" des sons et ensuite les utiliser.Mais ou trouvé cela, Blizzard a penser a tout, nous pouvons télécharger les sons qui se retrouve sur le jeu de Starcraft et sur l'ext.- Broodwar:Voici le lien pour les sons du Jeu de Starcraft: ICIVoici le lien pour les sons du Jeu de Broodwar: ICIEnsuite, vous choisissez les sons que vous voulez et les mettez dans un dossier dans votre document sur votre "Bureau".Maintenant passons au explications d'installations:Quand vous regardez a votre barre de tâche, il y a un petit bouton a droite avec un petit "Haut-parleur", vous cliquer dessus, il devrait vous apparaitre la fenêtre çi-dessous (Voir l'image)C'est le "gestionnaire du fichier de Son", ces dans cette fenêtre que vous allez ajoutez tout vos sons waves qui pourront agrémenter votre carte, pour ce faire vous devez peser sur le bouton "Importer"
En pèsant sur ce bouton, il apparaitra cette fenêtre çi-dessous:J'ai un exemple parfait pour vous, j'ai un dossier du nom de "MEDIASON", dans ce dossier je choisi le son waves du nom de "Transmission"(1), ensuite je choisi la compression du son désiré (2), de préférence choisissez "le plus haut-prend moins d'espace sur le disque dur", ensuite pesé sur "open", il va vous apparaitre la fenêtre suivante:Donc la fenêtre du "Gestionnaire du Son" apparait avec le son waves que j'ai choisi, celui que j'avait décider d'Importer au début, maintenant vous avez la possibilité même de l'écouter pour savoir si ces vraiment celui-là que vous allez choisir définitivement, vous n'avez qu'à peser sur la touche a droite de la fenêtre: "Jouez" pour être capable d'écouter votre son wave.
Si tout est a votre gout, peser sur "Fermer".Maintenant vous savez comment installer des sons waves dans le gestionnaire de Son de l'Éditeur de Starcraft!J'ai un petit travail pour vous autres, télécharger le Sound Utility de Starcraft et aller cherchez 2 sons waves que vous avez absolument besoin pour cette carte, voici les 2 sons en question:1- Combeep0.wav
2- Transmission.wavEnsuite, installé-les dans l'Éditeur, selon les directives çi-haut.    | |
|   | | Stargamers

Nombre de messages : 909
Localisation : Amateur de Starcraft
Date d'inscription : 11/08/2005
 |  Sujet: Re: Cours de StarEdit Sujet: Re: Cours de StarEdit  Lun 12 Sep - 22:22 Lun 12 Sep - 22:22 | |
| 7-Les Transmissions Ici nous allons voir qu'on peut mettre des messages entre divers intervenant durant la partie, a des moments préçis que vous aurez défini vous mêmes dans le StarEdit.
Je vous donnerai l'exemple d'une transmission qui a dans cette carte. Alors, commençont:
1-Allez dans la barre de tâche de l'Éditeur et cliquer sur le mot "Scénario" et choisissez l'option: "Déclencheurs"
Il devrai vous ouvrir la grosse fenêtre des Déclencheurs:(voir image) Sélectionner le joueur 1 (Dans la case des joueurs de Déclencheurs)(en haut-barre de tâche), car le joueur 1 c'est vous, et la transmission vient de votre Base.
Ensuite cliquer sur le bouton ou c'est écrit: "Nouveau".
Maintenant nous allons choisir la CONDITION de ce Déclencheur. Choisisser dans le texte de défilement, la Condition: Temps écoulé.Ce que nous voulons faire avec cette condition, c'est qu'après 120 secondes de jeu (120=2minutes), afin que la transmission se déclenche!
Pour ce faire, vous devez peser sur le mot en bleu (a l'intérieur de la fenêtre de cette condition) le mot: DURÉE.Ensuite, il va apparaitre une petite fenêtre:Dans cette petite fenêtre qu'est le "Nombre Autorisé", vous choisissez le temps que sa va prendre avant que cette Condition s'active, cocher a gauche, dans la section "Condition": Au moins et dans la case vide mettez le chiffre 120. Ensuite, pesez sur "OK".
A ce moment, il va vous apparaitre la confirmation de votre "Condition" que vous avez choisi:Avec le temps, que vous avez choisi, ensuite peser sur "OK".
Après avoir peser sur OK, il va vous apparaitre cette fenêtre:Cette fenêtre détermine si vous décidez de continuer a faire une autre Condition ou si vous décidez de passer aux Actions, donc nous décidons de passer aux Actions, en cliquant sur le bouton "NEXT", vu que nous avons fini avec les Conditions. (Ensuite, il apparait cette fenêtre )La fenêtre des ACTIONS, vous choisissez dans le texte de défilement l'ACTION qui se nomment ainsi: CENTRER VUEEnsuite vous cliquer sur le mot en bleu dans la fenêtre:
"La Zone".**(Centrer vue fait en sorte, qu'aussitôt que les 120 secondes seront écoulé, et qu'importe ou vous êtes entrain de combattre l'ennemie sur la carte, cette action va vous envoyer direct a la zone ou la transmission va avoir lieu!)En cliquant sur le mot "Zone", il apparait une nouvelle fenêtre:Dans cette fenêtre, vous choisissez la "Zone" d'ou votre transmission se fera. Donc, vous choisissez:"Force 1", ensuite peser sur la touche "OK"!Avec cette image, je veux vous montrer, qu'au début a la section 3 de l'Index(Zones couches etc...) nous avons fait des zones pour couvrir le Centre de Commandement que nous avons identifier comme: Force 1.
Après avoir peser sur la touche OK, il va vous apparaitre une autre fenêtre:Cette fenêtre confirme votre Action, et aussi permet de commencer une autre Action ou revenir a la condition précédente ou même de Modifier.
Mais pour le moment nous allons nous contenter de faire une nouvelle ACTION, en cliquant sur le bouton:"Nouveau"
A ce moment, il vous apparait une autre fenêtre:Nous allons choisir une nouvelle ACTION, pour complèter ce déclencheur de la "Transmission".
Et dans la fenêtre des ACTION, vous choisissez celle-çi:Mettre le jeu en pauseCette Action va faire en sorte, que le jeu va s'arrêter pendant toute la durée de la transmission.
Un coup choisi, peser sur "OK".
Maintenant, il vous apparait la fenêtre qui confirme votre Action que vous avez choisi:Nous allons continuer et nous allons mettre une nouvelle ACTION, pour ce faire peser sur la touche ou ses écrit:"Nouveau", il va vous apparaitre la fenêtre suivante:Dans cette nouvelle ACTION, nous allons choisir l'action:Transmission, et vous voyez comme moi, qu'il y a beaucoup de choix a faire pour complèter cette action, (6 choix a complèter-mot en bleu)
Commençons par le 1er, les Unités:En cliquant sur le mot:"Unité", il va vous apparaitre cette petite fenêtre çi-dessous:Vous choisissez "Terran éléments", cliquer une fois dessus, il va apparaitre tout éléments des Terrans:A ce moment vous choississez: "Batiments"
Cliquer 1 fois dessus et il va apparaitre l'image suivante:Sur cette fenêtre vous avez tout les batiments des Terrans, vous choisissez le 1er en haut, le "Centre de Commandement" ensuite peser sur "OK".
La prochaine fenêtre confirme votre 1er choix:Maintenant passont au choix no.2 qui es: "La Zone", vous cliquer dessus et il apparait cette fenêtre:C'est la fenêtre d'emplacement de la Zone, vous choisissez:"Force 1", ensuite cliquer sur "OK".
Il apparaitra ensuite la fenêtre qui confirme votre 2ièmes choix:Ensuite cliquer sur le troisième choix qui est:
"Fichier Waves", il vous apparaitra cette fenêtre:Si vous vous rappellez bien, dans la section 6, je vous avais montré comment faire un dossier de son waves et comment les installer dans votre Éditeur. Donc, si vous avez quelques son en banques, il devrait vous apparaitres dans cette fenêtre çi-haut.
Le son waves de préférences pour les transmissions se nomme ainsi: Transmission.wav, vous pouvez le retrouver dans le sound Utility de Starcraft, qui sont téléchargeables dans la leçon 6.
Bon, un coup que vous avez sélectionné votre son waves, peser sur "OK", ensuite il apparaitra la fenêtre qui confirmera votre 3ièmes choix pour cette action:Maintenant cliquer sur le 4ièmes choix qui es:"Définir"
Il va apparaitre cette fenêtre:Vous choisissez "Définir" ensuite cliquer sur "OK", dans la fenêtre suivante, votre 4ièmes choix est confirmé:Ensuite cliquer sur votre 5e choix, qui es: "Nombres"
Il apparait cette fenêtre aussitot:Mettez le chiffre 7000 et peser sur "OK".
Maintenant il apparait la fenêtre qui confirme votre 5ièmes choix:Maintenant pesont sur notre 6ièmes choix qui est le: "Texte".
En cliquant sur ce mot, il apparait la fenêtre çi-dessous:C'est dans cette boite de texte que vous écrivez ce qui suit: Charlie, si on gagne cette bataille, je te paye une caisse de 12 de Fusion bien fraiche!!!Ensuite peser sur "OK".Le Temps en Millisecondes:J'ouvre une parenthèse avant de continuer, pour ceux qui ne le savent pas:1,000 milisecondes= 1 secondes7,000 " " " " " = 7 secondesDans votre boite de texte de tantot, une ligne de texte du coin gauche au coin droit équivaut a 5,000 millisecondes, donc si votre phrase fait une 2ièmes lignes de texte complètes sa sera non pas 7,000 millisecondes, mais 10,000 millisecondes que vous allez écrire dans la fenêtre de NOMBRES. Moi, j'ai mis 7,000 millisecondes, parce quelle débutais a peine la 2 ièmes ligne de textes...
Des fois faut juger au pif, comme ont dit....
Donc, sa veut dire que votre transmission va durer 7 secondes
(7 sec=7,000 millisecondes)
Fin de la parenthèse.Continuons, après avoir complèter votre texte(plus haut), vous avez cliquer sur "OK", il apparait donc la fenêtre qui confirme votre 6ièmes choix de complèter:Ensuite cliquer sur "OK"!!!
Il vous apparaitra la fenêtre de toutes vos actions accumulé jusqu'a date:Maintenant nous allons rajouter une toute dernière Action pour complèter définitivement le Déclencheur de cette transmission, comme sur l'image, cliquer sur "Nouveaux"
Il va vous apparaitre la fenêtre des ACTIONS:Donc, dans le choix des Actions, vous choisissez l'Action:Reprendre la partie. Ensuite cliquer sur "OK"!
Maintenant, il apparait la fenêtre Déclencheurs Properties:Vous avez toutes vos Conditions et Actions regroupé, qui font en sorte que vous puissiez les voirs et sa vous donne une vue d'ensemble du déclencheurs qui va activer votre Transmission.Avant de peser sur Ok, choisissez parmi vos Actions(dans la fenêtre), sélectionner cette action, (il faut quelle devienne verte),: Mettre le jeu en pause. Et ensuite, peser sur le bouton en bas, ou il est écrit:"Monter", faites "Monter" cette Action, complètement en haut(sur la 1er ligne)Pour bien faire, les Actions devraient être en ordre comme suit:1-Mettre le jeu en pause
2-Centrer la vue....
3-Envoyer transmissions....
4-Reprendre la partie.C'est préférable de mettre toujours:"Mettre le jeu en pause", au début des Actions pour une transmissions.Maintenant "Enfin!", vous pouvez définitivement cliquer sur "OK!"
Et maintenant, il apparaitra la grosse fenêtre de tout vos déclencheurs du joueur 1 :Et votre "Transmission" dûment complèter!!!
Cliquer sur "Fermer"! Bravo!!!    | |
|   | | Stargamers

Nombre de messages : 909
Localisation : Amateur de Starcraft
Date d'inscription : 11/08/2005
 |  Sujet: Re: Cours de StarEdit Sujet: Re: Cours de StarEdit  Mar 13 Sep - 1:03 Mar 13 Sep - 1:03 | |
| 8-Présentation du ScénarioMaintenant nous allons installer la présentation du Scénario de cette mappe, pour ne pas se tromper, je vais vous mettre tout de suite une image pour vous montrez de quoi on va parlez exactement.(voir l'image çi-dessous)Si vous regarder bien en haut a gauche, nous aperçevons le répertoire de Mappes, j'ai créé une mappe super vite du nom de "Houps" juste pour vous montrer cette image "vierge"(autrement dit aucun renseignement mentionné), aussi ne tenez pas compte de cette carte elle n'a rien avoir avec le cours.Mais si nous voulons mettre des renseignements a propos du scénario de notre carte de ce cours, va falloir suivre les directives suivante:Cliquez sur "Scénario" dans la barre de tâche de l'Éditeur, ensuite choisissez "Propriétés"...
Ensuite il apparaitra une fenêtre:Cette fenêtre s'appelle ainsi:"Propriété du scénario".
Dans cette fenêtre, il ya 2 cases que vous devez remplir, la 1er concerne le "Nom" de votre carte ou mappes,
la 2ièmes concerne la "Description" , par défaut l'Éditeur va toujours faire paraitre cette description:
"Détruire tous les batiments ennemies"!Pour nous, nous allons changer les 2 cases, dans "Nom" vous écrivez le nom de cette carte: Snowball
Dans la description vous écrivez ceci:
Détruire l'ennemie Zerg! (voir image) Ensuite cliquer sur "OK".Maintenant votre présentation de votre carte et de son scénario, sera visible:Une autre leçon de terminé!   | |
|   | | Stargamers

Nombre de messages : 909
Localisation : Amateur de Starcraft
Date d'inscription : 11/08/2005
 |  Sujet: Re: Cours de StarEdit Sujet: Re: Cours de StarEdit  Mar 13 Sep - 1:35 Mar 13 Sep - 1:35 | |
| 9-Objectifs de MissionJe vous fourni tout de suite une image en commençent, pour vous donnez une idée de ce que je vais vous expliquer:Si vous regardez dans la case a gauche dans l'image, en bas, cette case est identifier par le mot:OBJECTIFSEn réalité, c'est dans cette case qu'est défini vaut Objectifs de Mission, autrement dit des buts a atteindre pour réussir a gagnez la partie!Mais comment fait-on pour mettre nos "Objectif de Mission" a cette endroit? Je vais vous expliquez!
Allez débutont!Vous allez dans la barre de tâche de l'Éditeur: (voir image) Cliquer sur "Scénario", et choisissez "Briefing de Mission..."
Ensuite il apparait la grosse fenêtre de Briefing de Mission,***Faite a noté, vous n'avez pas de condition a placé dans la fenêtre de Briefings de Missions, mais juste des Actions.Et cliquer sur le bouton: "Nouveau", ensuite il apparaitra une fenêtre:C'est la fenêtre des Joueurs, vu que vous êtes le Joueur 1 vous cocher dans le choix des Joueurs, celui qui es sur la première ligne du haut. Ensuite cliquez sur "NEXT"!
Maintenant il s'ouvre une autre fenêtre: C'est la fenêtre des Actions que vous allez choisir, cliquer sur le bouton: "Nouveau", il va apparaitre cette fenêtre:Maintenant, vous êtes dans la fenêtre pour choisir l'action dont vous avez besoin pour faire votre "Objectif de Mission", choisissez l'Action suivante: Objectifs des Missions en pèsant sur le bouton de défilement des actions a droite de la 1er case du haut. Ensuite, cliquer sur le mot "texte" en bleu dans la grande case du bas.
Ensuite, il apparait une autre fenêtre:Vous êtes maintenant dans la fenêtre, pour écrire votre "Texte Action", autrement dit vos Objectifs de Missions, donc vous écrivez exactement ce qui est écrit a l'intérieur de cette fenêtre. Ensuite pesez sur "OK"!
Ensuite il apparait cette fenêtre: (voir image) Maintenant, cette fenêtre confirme votre Action que vous avez choisi, ainsi que le texte que vous avez écrit.
Cliquer sur "OK". Ensuite, il s'ouvrira une fenêtre:Cette fenêtre confirme votre "Objectif de Mission", cliquer ensuite sur "FINISH". Maintenant la grosse fenêtre du "Briefing de Mission" apparait:Maintenant votre "Objectif de Mission" est clairement identifier et terminé. Et quand vous allez ouvrir le jeu, au moment du "Briefing", la case de "Objectif" en bas a gauche de l'écran aura ses Objectifs de missions:Excellent! Bravo!    | |
|   | | Stargamers

Nombre de messages : 909
Localisation : Amateur de Starcraft
Date d'inscription : 11/08/2005
 |  Sujet: Re: Cours de StarEdit Sujet: Re: Cours de StarEdit  Mar 13 Sep - 2:50 Mar 13 Sep - 2:50 | |
| 10-Les BriefingsAvant d'accèder a cette animation dans votre jeu, faut que vous ayez peser sur "OK", sur la page du choix de votre mappe. (voir image) Ensuite apparaitra celle des Briefings:Un "Briefing" c'est quoi? Comme vous voyez l'image çi-dessus, le Briefing est l'endroit ou divers personnage que vous choisirez, s'animeront devant vos yeux comme dans un film et se parleront entre eux. Vous leurs donnerez les mots a dire.
Aussi vous verrez le texte des échanges verbaux se défilé devant vos yeux au centre de l'écran!
Le "Briefing" est le préambule avant de commencer la "game"!!!Mais comment fait-ont un "Briefing"?Si vous vous rappelliez bien, a la fin de la leçon no.9 des "Objectifs de Missions", nous avions terminé avec la grande fenêtre des "Briefings de Missions", vous la laissez ouverte! On a pas fini, ont continu avec cette même fenêtre, (voir image çi-dessous)**Advenant, que vous ayez fermé cette fenêtre tantot, pas de panique, allez dans la barre de tâche, pesé sur le mot "Scénario" et choisissez "Briefings de missions" et "Hop!" et elle apparait!Pour commencer cliquer sur "Nouveaux", il va afficher cette fenêtre:Cette fenêtre est le choix du joueur que nous voulons avoir dans le "Briefing", donc c'est nous (Joueur 1 Terran), vous cochez joueurs 1, ensuite cliquer sur "NEXT"!Ensuite, une autre fenêtre s'ouvre:Cette fenêtre, est la fenêtre des Actions a accomplir pour que les déclencheurs fonctionne, ensuite cliquer sur "nouveau" (il va s'afficher une fenêtre)Cette fenêtre affiche l'Actions que nous allons choisir, vous allez dans la petite case, coin droit, peser sur le bouton de défilement et choisisser l'Action: ATTENDREDonc, l'action "ATTENDRE", est une pause que nous donnons au jeu!
Ensuite, allez dans la grosse case en-dessous, et cliquer sur le mot:" Nombre".Vous tapez 2,000 dans la petite case. Et vous cliquez sur OK! Ensuite il s'affiche cette fenêtre:Un rappel de mémoire: 1000 milliseconde=1 seconde.Maintenant Cliquer sur OK, ensuite il apparaitra une fenêtre suivante (voir image çi-dessous)Bon, dans cette fenêtre ce qui es intéressant, toutes les actions que vous choisirez seront regroupé dans cette fenêtre, elle vous donnera au fur et a mesure que vous choisirez vos actions un aperçu de votre "Briefing" jusqu'a sa complète finition. Il y a plusieurs fonctions utilisable, mais nous utiliserons juste celle que nous avons besoin pour notre carte. Bon pour le moment, vous voyez déjà votre 1er Action afficher sur la 1er ligne du haut dans la grande case. Maintenant, cliquer sur "Nouveau" pour commencer une nouvelle Action pour le "Briefing".
Cela va nous amenez a une autre fenêtre:Maintenant, nous choisissons l'action: JOUER WAVEt dans la grande case, nous cliquons sur: "Fichier WAV"
Vous avez devinez! Nous allons choisir un son, pour le mettre comme signal dans notre "Briefing"!
(Voyez la fenêtre, çi-dessous)Si vous vous rappellez bien, a la Leçon.6 "Comment installer des Son Waves dans l'Éditeur, je vous avait dit que nous aurions besoin absolument de 2 sons. Si vous les avez installé ils devraient apparaitre dans cette petites fenêtre.
Donc, vous choissisez la 1er du haut et vous cliquez sur "OK"! (Ensuite, il va apparaitre la fenêtre çi-dessous)Cette fenêtre confirme votre action que vous avez choisi et complèté. Pesez sur "OK"!
Il va apparaitre la fenêtre suivante:Maintenant dans cette fenêtre, vous voyez votre 2ièmes action installé dans votre "Briefing". Cliquer sur "Nouveau"! il va apparaitre une autre fenêtre:Ensuite, nous allons choisir une nouvelle Action, vous choisissez: MONTRER PORTRAIT ,cette action fait en sorte que vous allez choisir le personnage qui va être dans le "Briefing" et vous allez voir son visage, ensuite vous allez avoir 2 choix a faire pour complèter cette action, dans la grande case vous cliquez sur le mot:"Unité", ensuite il va vous apparaitre une autre fenêtre:Cette fenêtre sont les éléments spécifique, vous avez 4 choix, les 3 Races du jeu et des éléments neutres, nous nous attarderont seulement sur les "Terrans éléments", cliquer sur ce choix et il va s'ouvrir(voir image çi-dessous)Ensuite, vous cliquez sur le mot:" HÉROS", le mot va s'ouvrir et faire apparaitre une liste de Héros, (voir image çi-dessous)Vous choisissez:"Edmund Duke (Char Siège)
Ensuite cliquer sur "OK"! Ensuite il va apparaitre une autre fenêtre:Maintenant, vous êtes revenu a votre Action que vous aviez choisi tantot, mais il vous reste un deuxième choix a faire pour quelle soit complèter. Donc, cliquer sur le 2ièmes qui est le mot:"Numéro d'emplacement", tantot vous avez choisi le personnage qui apparaitra dans le "Briefing en premier lieu (Edmund Duke), maintenant vous allez choisir l'endroit ou il doit apparaitre! (voir image)Maintenant, dans cette petite boite vous avez 4 choix d'emplacement possible pour que votre personnage apparaisse dans le briefing et il y a effectivement quatre endroit précis quand le jeu ouvre au "Briefing" :Donc, si vous choisissez l'emplacement no.1, le portrait d'Edmund Duke apparaitra a la case 1 (a gauche).
Pour ce qui es de la petite case, en haut, cliquer dans l'emplacement no.1 et ensuite cliquer: "OK"!
Il apparaitra par le suite cette fenêtre:Maintenant vous avez votre action complèter, cliquer sur "OK". Il apparaitra une autre fenêtre:Maintenant vous êtes dans l'ensemble de vos actions du Briefing, cliquer sur "Nouveau" pour allez créé la prochaine! Ensuite apparaitra une autre fenêtre:Maintenant, choisissons notre nouvelle action: AFFICHER PORTRAIT PARLANT, cette action va faire en sorte d'animé votre personnage et aussi de déterminé le temps qu'il va parlée, mais nous avons 2 choix a complèter pour ce faire, commençons par:"Numéro Emplacement", cliquer dessus, ensuite il va apparaitre une petite boite de 4 choix:Maintenant, vous choisissez "Emplacement portrait 1" et peser sur "OK"! par la suite, il s'ouvrira une autre fenêtre:Vous revenez a votre Action, mais vous devez complèter votre 2ièmes choix, maintenant nous allons déterminer le temps que votre personnage va parler, pour ce faire cliquer sur le mot:"Nombre", ensuite une autre fenêtre va s'ouvrir:Dans cette petit fenêtre, vous écrivez 12,000 millisecondes et ensuite vous cliquez sur "OK"!
A ce moment, vous retournez a la fenêtre du choix de votre Action:Votre action est complète maintenant et pesez sur "OK"!
Par la suite une autre fenêtre s'ouvrira:Nous retrouvons la fenêtre ou toutes vos actions que vous avez créé jusqu'à maintenant sont listé, continuons, nous n'avons pas encore terminé, cliquer sur:" NOUVEAU" et par le suite il apparait cette fenêtre:Dans cette fenêtre nous allons choisir notre nouvelle Action: MESSAGE DU TEXTE, vous avez 2 choix a complèter pour cette action, cette action fait en sorte que c'est le texte que le personnage va dire dans le "Briefing",
maintenant cliquer sur le mot:"Nombre" pour déterminer le temps du défilement du texte a l'écran. En cliquant sur ce mot, il apparaitra cette petite case:Dans cette petite case, taper le chiffre: 12,000 et ensuite peser sur: "OK"! Par la suite, il ouvrira une autre fenêtre:Maintenant vous êtes revenu a votre action, vous devez complèter votre 2ièmes choix, cliquer sur le mot:"Texte", ensuite il apparaitra une fenêtre:Donc, dans cette grande case vous écrivez ce texte, c'est ce que le Gén. Edmund Duke va dire dans le "Briefing", ensuite cliquer sur:"OK"! Ensuite, il apparaitra une autre fenêtre:Maintenant que vous êtes revenu dans vos Action, avec vos 2 choix complèter, par la suite peser sur:"OK"!
A ce moment, il apparaitra la fenêtre qui regroupe toute vos actions:Maintenant, cliquer sur:"NOUVEAU", pour aller créé une nouvelle action, (voir image çi-dessous)Nous allons choisir l'Action: ATTENDRE pour faire une pause du premier échange verbal du premier personnage.
Vous devez par-contre remplir un choix, peser sur le mot:"Nombre", il apparaitre une fenêtre:Dans cette petite case vous écrivez le nombre: 12,000
Ensuite, cliquer sur "OK"! A ce moment il apparaitra la fenêtre de votre Action:Votre action est dument complèter, maintenant peser sur "OK"! A ce moment, il apparaitra une grosse fenêtre:Nous retrouvons notre grande fenêtre qui regroupe tout nos actions complèter jusqu'à maintenant, mais avant de continuer je doit vous montre quelque chose d'important, je sais pas si vous avez remarquer, mais les 3 dernières actions leurs temps en millisecondes est égal soit de 12,000 millisecondes, pourquoi?Regardez:1-Montrer portrait parlant pour emplacement 1 pour 12000 milliseconde.
2-Afficher le texte suivant pour 12000 milliseconde.
3-Faire une pause pour 12000 milliseconde.Il es super important que ces 3 actions, soit toujours égal en temps de milliseconde, sinon votre "Briefing" va fonctionner très mal, comme exemple.: Comme un personnage parlant (animation), parle plus longtemps que le texte qui défile a l'écran ou le contraire!!!!Vous ne voudriez pas que cela vous arrive...Maintenant cliquer sur:" Nouveau" afin de débuter une nouvelle action. Il va s'ouvrir une fenêtre:Dans cette fenêtre vous choisissez cette Action: JOUER WAV Ensuite allez dans la case en-dessous et cliquer sur le mot:"Fichier Wav", par la suite il apparaitra une fenêtre:Dans cette fenêtre, vous choisissez le premier en haut, ensuite cliquer sur "OK"! Par la suite, il s'ouvrira une nouvelle fenêtre:Vous êtes revenu dans votre choix d'Action, maintenant quelle est compléter, peser sur OK!
Ensuite il apparaitra, la fenêtre qui regroupe tout vos actions:Maintenant, nous sommes retourné a notre listes d'action de notre futur Briefing et nous devons continuer, alors cliqué sur "Nouveau", ensuite il va apparaitre une fenêtre:Maintenant choisissez l'Action: MONTRER PORTRAIT, dans cette action vous avez 2 choix a faire, aller dans la case en-dessous et cliquer sur le mot:"UNITÉ", il va apparaitre une fenêtre:Nous nous retrouvons dans la fenêtre des Élément Spécifique, choisissez les "Terrans Éléments", en ce faisant cela va s'ouvrir:Maintenant choisissez:"Batiments", en ce faisant, cela va s'ouvrir une seconde fois:Maintenant vous choisissez le premier batiment en haut:
Le Centre de Commandement, ensuite cliquer sur:"OK"!
Ils devrait ouvrir la fenêtre suivante: | |
|   | | Stargamers

Nombre de messages : 909
Localisation : Amateur de Starcraft
Date d'inscription : 11/08/2005
 |  Sujet: Re: Cours de StarEdit Sujet: Re: Cours de StarEdit  Mar 13 Sep - 5:36 Mar 13 Sep - 5:36 | |
| Maintenant que vous êtes retournez a votre fenêtre d'action, vous pouvez complèter votre 2ièmes choix, donc cliquer sur le mot:"Numéro d'Emplacement", a ce moment une autre fenêtre va s'ouvrir:Maintenant nous allons choisir l'emplacement pour le 2ièmes intervenants dans ce Briefing, vous choisissez "l'Emplacement du Portrait No.4" ensuite cliquer sur "OK!" A ce moment, une fenêtre va s'ouvrir:Maintenant que vous êtes de retour dans votre fenêtre d'Action avec vos 2 choix de complèter, cliquer sur:"OK"!
A ce moment, une autre fenêtre s'ouvre: Vous êtes de retour a votre fenêtre de Briefing, cliquer sur: "Nouveau", ensuite une fenêtre va apparaitre:Maintenant vous choisissez une nouvelle Action, prenez: AFFICHER PORTRAIT PARLANT, mais vous avez 2 choix a complèter, commençons par la première, cliquer sur le mot:"Numéro d'Emplacement", il vous apparaitra une petite case:Cliquer sur "emplacement no.4" et ensuite sur "OK!"
Par la suite, une fenêtre va s'ouvrir:Maintenant, vous êtes de retour dans votre fenêtre d'Action, et allez cliquer sur le mot:"Nombre", a ce moment une petite case apparaitra:Dans la petite case, vous taper le nombre: "4000" milliseconde.
Ensuite cliquer sur:"OK"! Une autre fenêtre va s'ouvrir:Maintenant que vous êtes revenu a votre fenêtre de l'Action et vos 2 choix de complèter, cliquer sur "OK"!
A ce moment, une grande fenêtre s'ouvre:Vous êtes de retour a votre fenêtre de votre liste d'Action de Briefing, nous continuons, cliquer sur "NOUVEAU".
Par la suite une nouvelle de fenêtre va ouvrir:Cette fenêtre est le choix de la prochaine action a prendre, alors vous choisissez: MESSAGE DU TEXTE, ensuite vous avez 2 choix a complèter, commençons avec la première, cliquer sur le mot:"NOMBRE", par la suite une petite fenêtre va ouvrir:Taper dans la case le nombre qui suit: "4000" et par la suite cliquer sur "OK"! A ce moment une autre fenêtre s'ouvre:Maintenant vous êtes de retour a votre Action que vous avez choisi tantot, cliquer sur le mot:"Texte", a ce moment va s'ouvrir une boite de texte:Écrivez la phrase exacte qui est dans la boite de texte, c'est ce que va dire votre 2ièmes intervenants dans le Briefing, ensuite cliquer sur:"OK"!
Par la suite une autre fenêtre va ouvrir:Maintenant vos 2 choix complèter, cliquer sur:"OK"!
A ce moment une grande fenêtre s'ouvre:Nous sommes de retour a notre liste d'Action de complèter pour ce Briefing, mais nous en avons encore quelques-une a complèter avant de terminer, donc veuillez peser encore sur:"Nouveau" A ce moment, une fenêtre s'ouvrira: | |
|   | | Stargamers

Nombre de messages : 909
Localisation : Amateur de Starcraft
Date d'inscription : 11/08/2005
 |  Sujet: Re: Cours de StarEdit Sujet: Re: Cours de StarEdit  Mar 13 Sep - 6:31 Mar 13 Sep - 6:31 | |
| Un nouveau choix d'Action apparait, vous choisissez: ATTENDRE et par la suite, allez cliquer sur le mot:"Nombre" (dans la case en-dessous) ensuite apparaitra une petite fenêtre:Dans cette petite case, vous tapez le nombre:"4000" et ensuite vous cliquer sur "OK"! Par la suite, il s'ouvrira une autre fenêtre:Maintenant que votre Action est complèter, peser sur "OK"!
A ce moment s'ouvrira une autre grande fenêtre:Nous, nous retrouvons devant la liste de vos Actions de votre Briefing, mais nous devons continuer alors cliquer sur:"Nouveau", pour que nous allions chercher une nouvelle Actions pour notre Briefing, a ce moment s'ouvrira une nouvelle fenêtre:Et maintenant dans cette fenêtre nous allons choisir une nouvelle Action, c'est: CACHER PORTRAIT , bon cette action, fait en sorte que vers la fin de votre Briefing, quand les personnages ont fini de parler, leurs images de portrait dans leur emplacement disparaisse! Pour ce faire vous devez complèter un choix en-dessous dans la grosse case, cliquer sur:"Numéro d'Emplacement" au même moment s'ouvrira une fenêtre: Vous cliquer sur:"Emplacement Portrait 1" et ensuite sur:"OK"! A ce moment s'ouvrira une autre fenêtre:C'est la fenêtre de votre action que vous aviez choisi tantot et qui est maintenant complèter, vous pouvez cliquer sur:"OK"! A ce moment, s'ouvrira une grande fenêtre:Nous nous retrouvons de nouveau a notre liste d'Action de Briefing, et nous allons cliquer sur le mot:"NOUVEAU", a ce moment une fenêtre s'ouvre:Bon, ces votre fenêtre de choix pour une nouvelle Action, sa ne sera pas difficile, vous choisissez la même que la précédente:"CACHER PORTRAIT", ensuite aller cliquer sur:"Numéro d'Emplacement", a ce moment va s'ouvrir une petite fenêtre:Dans cette petit choix, vous cochez "Emplacement Portrait 4", ensuite cliquer sur "OK"!
A ce moment, une autre fenêtre va s'ouvrir:Nous voici maintenant a notre Action complèter, il ne vous reste plus qu'à cliquer sur:"OK"! A ce moment, s'ouvrira une grosse fenêtre:C'est votre liste d'Action accumulé dans votre Briefing, ne vous découragez pas nous avons presque fini, maintenant cliquer sur le mot:"NOUVEAU", a ce moment s'ouvrira une nouvelle fenêtre:Voici notre nouvelle action que nous devons choisir, vous prenez: ATTENDRE et ensuite vous allez cliquer sur le mot:"NOMBRE", a ce moment, il va s'ouvrir une petite case:Taper le nombre dans la petite case:"2500" ensuite cliquer sur:"OK"! Par la suite, une fenêtre va s'ouvrir: | |
|   | | Stargamers

Nombre de messages : 909
Localisation : Amateur de Starcraft
Date d'inscription : 11/08/2005
 |  Sujet: Re: Cours de StarEdit Sujet: Re: Cours de StarEdit  Mar 13 Sep - 7:28 Mar 13 Sep - 7:28 | |
| Maintenant, que votre Action est complèter, cliquer sur:"OK"! A ce moment s'ouvrira une fenêtre:Maintenant nous sommes de retour a notre liste d'Action accumulé jusqu'à date, il nous en reste que deux actions a faire! Donc, cliquer sur le mot:"Nouveau", une autre fenêtre s'ouvrira:La fenêtre qui s'ouvre est pour le choix d'une nouvelle action, donc vous choisissez: MESSAGE DU TEXTE , ensuite, vous avez 2 choix a complèter, voici le premier, aller cliquer sur le mot:"Nombre", a ce moment s'ouvre une petite fenêtre:Dans cette petite case vous taper le nombre:"3000", ensuite cliquer sur "OK"! A ce moment, une fenêtre apparaitra:Bon, vous êtes revenu a votre fenêtre de choix d'Action, il es temps de complèter votre 2ièmes choix, cliquer sur le mot:"TEXTE", ensuite il s'ouvrira une grosse boite de texte:Je vais vous dire, ce que vous devez écrire dans la boite de texte: (Fin du Briefing) c'est tout! Ensuite cliquer sur "OK"! A ce moment s'ouvrira une autre fenêtre:Maintenant vous êtes revenu a votre fenêtre du choix de votre Action, elle est bien complèter, vous n'avez qu'à peser sur:"OK"! A ce moment s'ouvre une autre fenêtre:Et voilà! Nous, nous retrouvons a notre liste d'action accumulé dans cette fenêtre pour nous montrer ou nous sommes rendu dans notre "Briefing", nous avons une dernière Action a faire, cliquer sur le mot:"NOUVEAU", par la suite il s'ouvrira une fenêtre:Maintenant nous sommes dans la fenêtre pour faire le choix d'une nouvelle Action, vous choisissez l'Action: ATTENDRE , ensuite vous allez dans la case en-dessous et vous cliquer sur le mot:"Nombre", a ce moment s'ouvrira une petite case:Dans cette case, vous tapez le chiffre suivant:"3000", ensuite cliquer sur:"OK"! A ce moment, une fenêtre s'ouvre: Maintenant! Votre action est complète, cliquer sur "OK"!
Par la suite s'ouvrira une autre fenêtre:Maintenant, nous sommes revenu a notre grosse fenêtre de la liste de toute nos Actions et qui complète "ENFIN" le "Briefing!!! Vous n'avez qu'à peser sur "OK"! | |
|   | | Stargamers

Nombre de messages : 909
Localisation : Amateur de Starcraft
Date d'inscription : 11/08/2005
 |  Sujet: Re: Cours de StarEdit Sujet: Re: Cours de StarEdit  Mar 13 Sep - 8:11 Mar 13 Sep - 8:11 | |
| Conseils important Les explications en ce qui attrait au Briefing ne sont pas terminé pour autant, j'ai quelques renseignement a vous fournir avant de terminer définitivement cette Leçon.J'ai pas vraiment eu le temps de vous expliquer tantot la fin d'un "Briefing", surtout les 3 dernières Actions qu'ont met et pourquoi ont les met. (voir image)Fiez vous a ce classement des 3 dernières Actions de ce Briefing pour bien terminée l'animation et la fin d'un défilement de texte comme: (Fin du Briefing).AUSSI Règle a respecter dans un BRIEFING: Fiez vous a cette image pour bien classer les Actions qui ont attrait aux principaux acteurs de ce Briefing.La section 1, sont toutes les actions se rapportant aux Général Edmund Dukes.La section 2, sont toutes les actions se rapportant aux Centre de Commandement.Dans les 2 cas, les ACTIONS sont dans le même ORDRE!Seul les choix des Actions diffère.Si vous voulez faire de bon briefings ceci est la base a suivre.Ensuite, je vous laisse avec deux animations que j'ai prise en "Printscreen", sur ce que ce "Briefing" devrait avoir l'air, mais que vous le visionnerez avec le jeu de Starcraft. Voilà c'est tout, vous devriez être en mesure de jouez cette carte après ce cours.
Et aussi de commencer a créé vos propres mappes!
Merci de votre persévérance, vous avez été des bons étudiants!!!
Féliçitation! Bravo!!!        Remerciement au concepteur du cours: StargamersCopyright reserved 2005 Remerciement au concepteur du cours: StargamersCopyright reserved 2005 | |
|   | | Contenu sponsorisé
 |  Sujet: Re: Cours de StarEdit Sujet: Re: Cours de StarEdit  | |
| |
|   | | | | Cours de StarEdit |  |
|
Sujets similaires |  |
|
| | Permission de ce forum: | Vous ne pouvez pas répondre aux sujets dans ce forum
| |
| |
| |
|